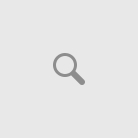You can specify as many as 5 static IP addresses in Salesforce. Having several IP addresses is recommended for security reasons. You can use more than one address if you need to login to the same website more than once. If you are concerned about security, you can enable login via IP address in Salesforce. If you are concerned about security, you can also whitelist IP addresses.
How to find your router’s IP address
There are a few ways you can find your router’s IP address. If you have a Windows PC, you can use the IPCONFIG command to find out its IP address. This command will also work on a Mac and an iPhone or iPad. Alternatively, you can use the PowerShell command “ipconfig /all” to find your router’s IP address on your device.
You need to know your router’s IP address in order to change the settings on it. This information is usually located on the log-on page for your router. Your router’s IP address is a unique string of numbers that identifies each device on a network. The address is similar to your postal address, which is why knowing your router’s IP address is important.
Specify up to 5 static IP addresses
If you want to use more than one IP address for your network, you can buy a static IP address. A static IP address will prevent any other device on the network from communicating with you. This is particularly useful for devices such as printers that often have web-based management. Using a static IP address will help you make your life easier.
To use a static IP address, you need to first log in to your router’s web portal. You can usually find your login credentials on the back of your router. In order to assign a static IP address to a particular device, you need to enter the https://iosj.io/192.168.o.1-192.168.0.1/ IP address you want to use and the subnet mask you want to use. Once you’ve entered all the information, you can apply your settings.
Enable login via IP address in Salesforce
Enabling login via IP address in Salesforce is an easy way to control who can access your organization’s data. First, you must specify a range of IP addresses to allow access. You can set this range for your entire organization or for specific user profiles. This way, users who are using an IP outside of your range of IP addresses will be presented with a login challenge. They must answer the challenge question, and they also must enter an activation code, which they can obtain by using a mobile phone or an email address. Otherwise, the user is denied access to the application.
By enabling login via IP address, you can improve security for your users. Salesforce checks your IP address range in your user profile, and denies access from an IP address outside of the range. However, you can also allow logins from specific IP addresses.
Whitelisting IP addresses in Pulse One
Once you’ve installed Pulse One and have configured it properly, you can whitelist IP addresses. By default, you can whitelist one IP address, or a range of IP addresses. By whitelisting a specific IP address, you can prevent a particular IP address from logging into your Pulse One console. To whitelist a specific IP address, click the whitelist icon on the Pulse One settings page.
You can also configure a sitewide whitelist by going to Users>User Settings. This option allows you to whitelist IP addresses for specific users. If you’d like to allow all users with certain IP addresses to log in, you can choose to let them access the site using one of the IP whitelists.